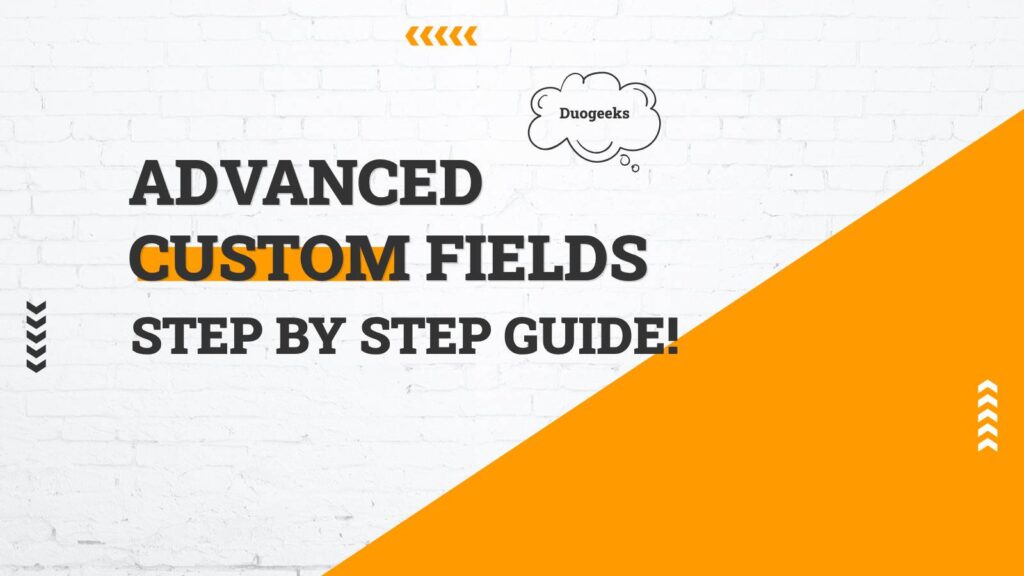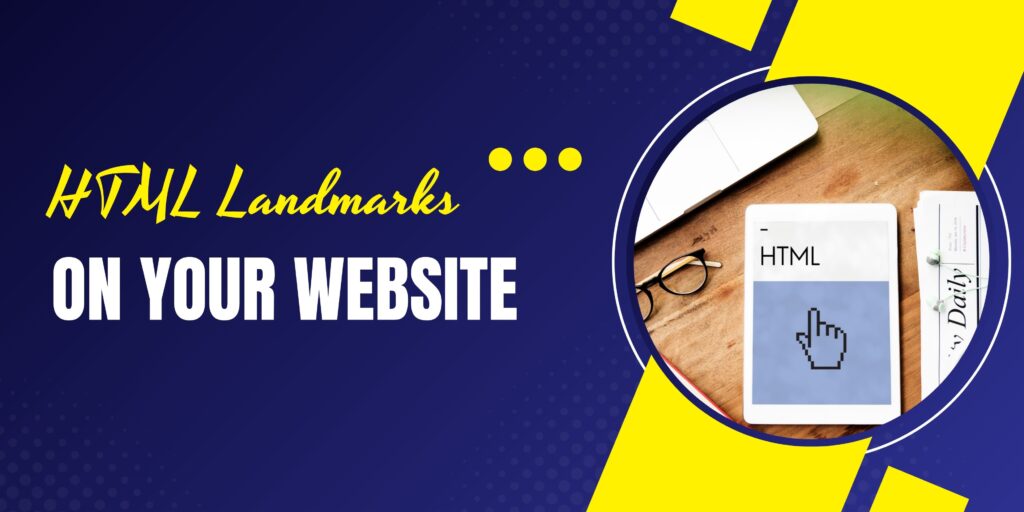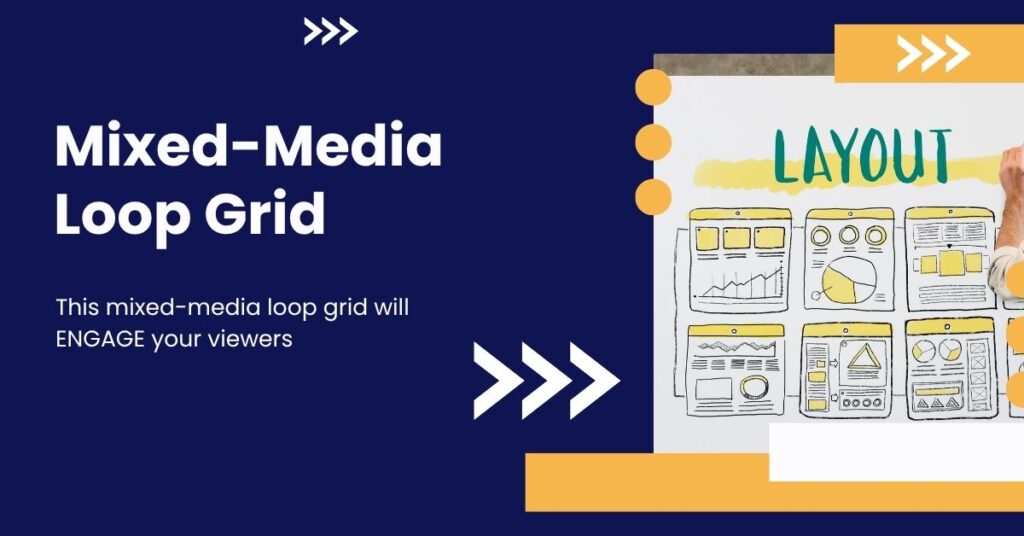Welcome to the world of Advanced Custom Fields (ACF)! If you’re looking to take your WordPress site to the next level, understanding ACF is essential. This guide will walk you through everything you need to know about ACF, custom post types, custom meta fields, and taxonomies. Whether you’re a complete beginner or looking to enhance your skills, this tutorial is designed to be user-friendly and informative.
What is Advanced Custom Fields?
Advanced Custom Fields (ACF) is a powerful WordPress plugin that allows you to add custom fields to your editing screens. These fields can hold various types of data, including text, images, and even links to other posts. ACF enables you to create a more tailored and functional WordPress site.
Understanding Key Terminology
Before diving into the practical application of ACF, it’s important to understand some key terms:
- Meta Fields: These are fields that can hold all kinds of data, such as text and images.
- Custom Post Types (CPTs): These allow you to create your own types of content in WordPress beyond the standard posts and pages.
- Taxonomies: Taxonomies help in grouping content. While WordPress has built-in taxonomies like categories and tags, you can create custom ones as well.
Why Use ACF?
You might wonder why you should use ACF and these features. Custom post types and meta fields allow you to create a bespoke WordPress site that meets your specific needs. For instance, you could create a job listing section with fields for job title, description, salary, location, and application links. This level of customization can significantly enhance the functionality of your site.
Installing the ACF Plugin
To get started with ACF, the first step is to install the plugin. This can be done easily from your WordPress dashboard:
- Navigate to the Plugins section.
- Click on Add New.
- Search for Advanced Custom Fields.
- Install and activate the plugin.
Once installed, you will see a new entry for ACF in your dashboard.
Creating a Custom Post Type
Now that we have ACF installed, let’s create a custom post type (CPT). For our example, we will create a CPT called ‘Job’. This will serve as the foundation for our job listings.
To create a custom post type:
- Go to the ACF section and select Post Types.
- Click on Add Post Type.
- Fill in the details such as the plural label (‘Jobs’), singular label (‘Job’), and post type key.
- Choose whether to make it public and hierarchical.
- Save changes.
Once saved, you will see your new job section appear in the dashboard.
Adding Custom Meta Fields
With our custom post type in place, let’s add some custom fields to it. This will allow us to capture specific information about each job listing.
To create custom meta fields:
- Navigate to the ACF section and select Field Groups.
- Click on Add New.
- Give your field group a name (e.g., Job Details).
- Add fields such as Salary, Location, and Application Form.
- For each field, choose the appropriate type (e.g., number for salary, text for location, file for application form).
- Set the location rules to apply these fields to your ‘Job’ post type.
- Save changes.
Now, when you add a new job, you will see these additional fields in the editor.
Creating Custom Taxonomies
Next, let’s organize our job listings using taxonomies. This will allow us to categorize jobs more effectively.
To create a custom taxonomy:
- Go to the ACF section and select Taxonomies.
- Click on Add New.
- Set the plural label to ‘Job Departments’ and the singular label to ‘Job Department’.
- Select the post type to associate it with (in this case, ‘Job’).
- Make it hierarchical if you want to create a parent-child relationship between departments.
- Save changes.
Your job departments will now be available when adding or editing job listings.
Displaying Dynamic Data
You’ve created custom post types, meta fields, and taxonomies. The next step is to display this dynamic data on your website. You can use various tools for this, but we’ll focus on GenerateBlocks for simplicity.
To display your job listings:
- Go to Appearance and then Elements in GeneratePress.
- Add a new element and select Block.
- Set the element type to Loop Template and choose the job archive location.
- Add a container and a query loop to pull in job listings.
- Insert the custom fields you’ve created (salary, location, application form) into the template.
- Publish the template.
Your job listings, complete with all the dynamic fields, will now be displayed on your site!
Best Practices for Using ACF
As you work with ACF, keep these best practices in mind:
- Only create custom post types when necessary. Too many can clutter your site.
- Use clear and descriptive names for your custom fields and taxonomies.
- Consider the end user experience. If a field is unnecessary or confusing, it’s best to leave it out.
Frequently Asked Questions
What is ACF Pro, and do I need it?
ACF Pro offers additional features such as more field types and options. If you require advanced functionality, consider upgrading, but the free version is sufficient for many use cases.
Can I use ACF with any theme?
Yes, ACF can be used with any WordPress theme. However, some themes may have built-in support for ACF, making it easier to integrate custom fields.
Is ACF compatible with other plugins?
Absolutely! ACF works well with many other plugins, including page builders like Elementor and GenerateBlocks, enabling you to create custom layouts easily.
Conclusion
Advanced Custom Fields (ACF) is a game changer for WordPress users looking to create dynamic and customized websites. By understanding and utilizing custom post types, meta fields, and taxonomies, you can take full control of your site’s content.
Quick Links:
https://duogeeks.com/
https://duogeeks.com/services/website-design/