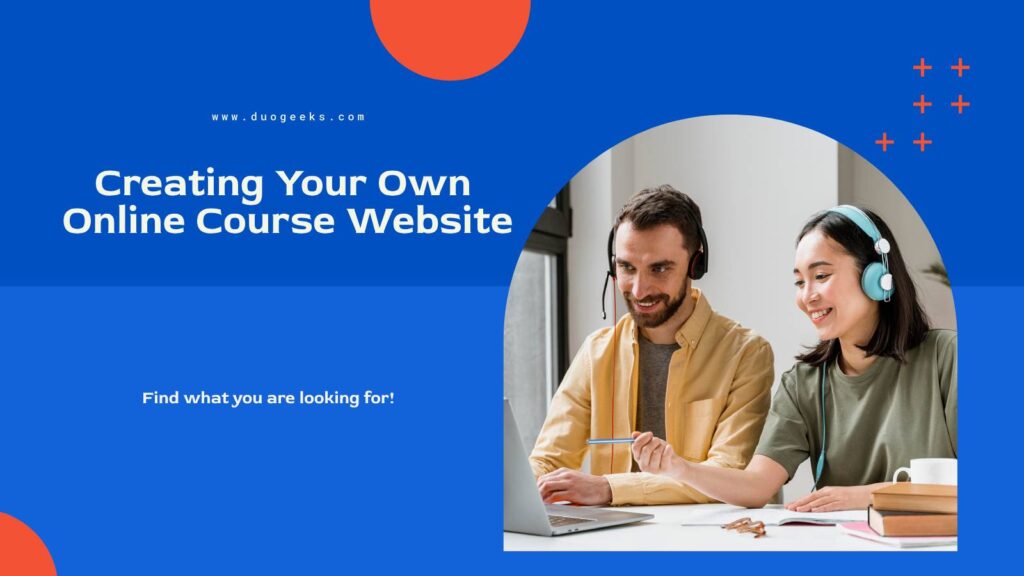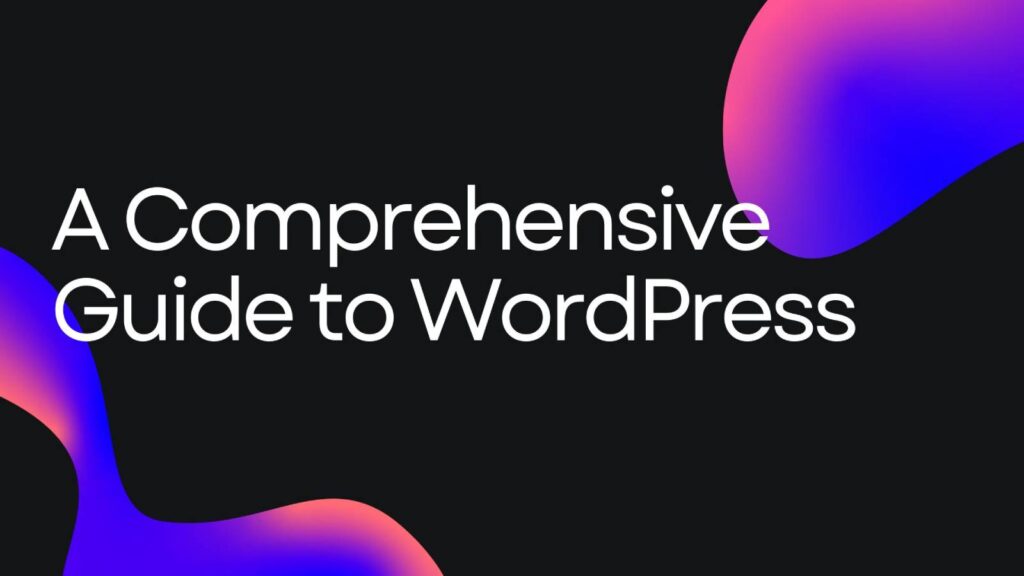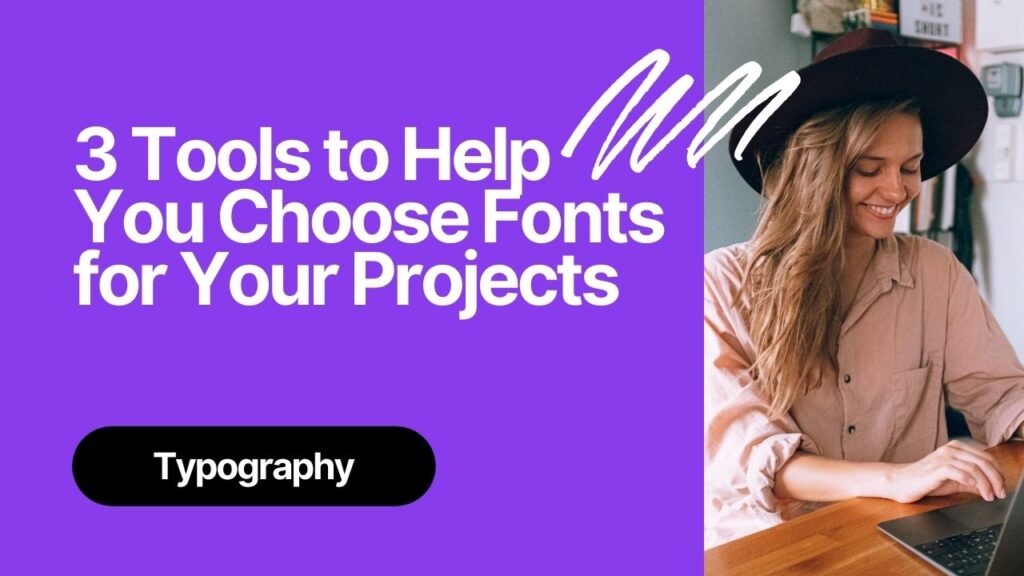Creating an online course website is a fantastic way to do just that. Whether you want to teach photography, coding, or any other topic, this guide will walk you through the steps to set up a professional online course platform where users can access both free and paid courses.
In this post, we’ll cover everything from launching your website to adding courses and customizing your site. By the end, you’ll have a fully functional online course website that looks great on both desktops and mobile devices.
Part 1: Launch Your Website
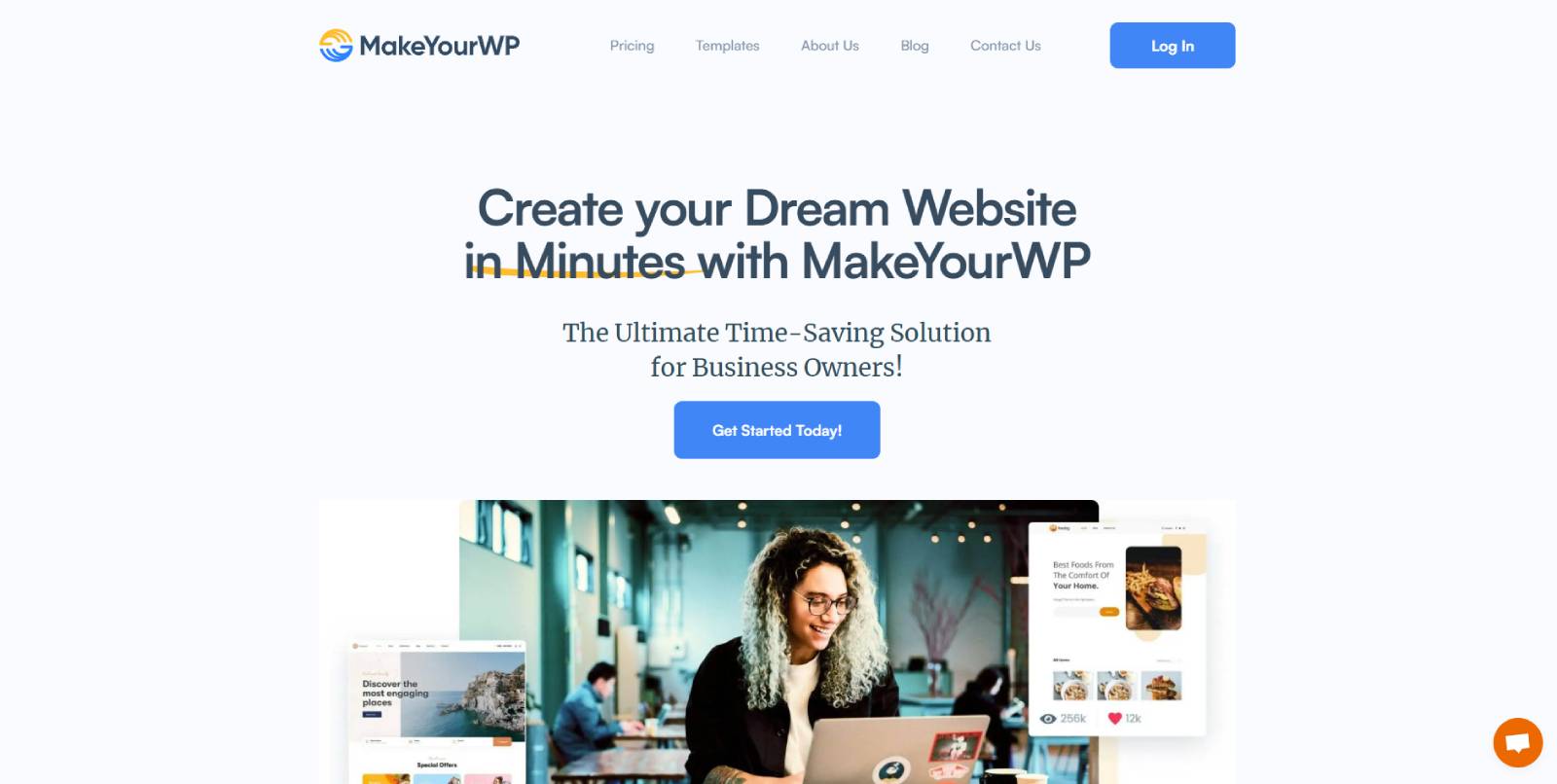
The first step in creating your online course website is to launch it. For this, we’ll use a platform called MakeYourWP. Follow these steps to get started:
- Visit the MakeYourWP website.
- Scroll down to find the option for an online course website.
- Click on the demo to see how the site looks.
- Once satisfied, click ‘Launch Site’ and enter your details, including payment information.
- After signing up, you’ll be prompted to enter a website address. Choose a name that reflects your course content.
- Click ‘Launch New Website’ and your online course site will be live!
Congratulations! You now have a temporary link to your new site, which you can customize further.
Part 2: Adding Your Own Courses
Now that your website is live, it’s time to add your courses. This process involves a few steps:
Step 1: Log Into the Admin Area
To make changes to your site, log into the admin area. Go back to MakeYourWP and click on ‘Admin’. This is where you can control all aspects of your site.
Step 2: Remove Sample Courses
When you first launch your site, it may contain sample courses. To remove these:
- Navigate to ‘Courses’ and click ‘All Courses’.
- Select all the sample courses and choose ‘Move to Trash’.
- Click ‘Apply’ to delete them.
Refresh your site to see a clean slate, ready for your own courses.
Step 3: Create Your Course
To add a new course:
- Go to the admin area and click ‘Add New’ under ‘Courses’.
- Enter the course name, description, and upload an image.
- Click ‘Publish’ to make your course live.
Now, if you refresh your site, you’ll see your newly added course!
Step 4: Add Topics and Lessons
To organize your course, you can add topics and lessons:
- Scroll down on your course page and click ‘Add New Topic’.
- Enter the topic name (e.g., “Learn Photography”) and click ‘Add Topic’.
- For each topic, you can add lessons by clicking ‘Add Lesson’ and entering the lesson title.
Update your course to save these changes. Now, your course is structured and ready for content!
Step 5: Adding Content to Lessons
Each lesson can include various content types. To add content:
- Select the lesson you want to edit.
- Add text, images, or videos. For video content, consider using Vimeo for secure hosting.
- Upload your video to Vimeo, copy the URL, and paste it into your lesson.
- Click ‘Update’ to save changes.
Repeat this process for all lessons in your course.
Part 3: Making Your Course Paid
To monetize your course, you’ll need to set it up as a paid course. Here’s how:
Step 1: Create a Product for Your Course
- In the admin area, go to ‘Products’ and click ‘Add New’.
- Enter the product name (same as your course) and enable the product option.
- Set a price (e.g., $49) and click ‘Publish’.
Step 2: Link the Product to Your Course
- Go back to ‘Courses’ and select the course you want to make paid.
- Change the course type from free to paid and select the product you just created.
- Click ‘Update’ to save these changes.
Your course is now set up for purchase!
Part 4: Setting Up Payment Methods
To allow users to purchase your course, you need a payment method:
- In the admin area, navigate to the ‘WooCommerce’ tab and click ‘Payments’.
- Enable your preferred payment method (e.g., Stripe).
- Follow the prompts to set up your Stripe account.
Once set up, refresh your course page to see the payment option appear.
Part 5: Adding Quizzes to Your Lessons
Quizzes are a great way to assess your students’ understanding. Here’s how to add a quiz:
- Go back to your course in the admin area and scroll to the quiz option.
- Click to add a new quiz, name it, and start adding questions.
- Choose question types (e.g., multiple-choice, true/false) and save your questions.
Drag and drop to position the quiz in your course content, then update your course.
Part 6: Getting Your Own Domain Name
To give your site a professional touch, consider getting your own domain name:
- Visit a domain registration site and search for your desired domain.
- Follow the prompts to purchase the domain.
- To connect your domain, return to MakeYourWP and enter your new domain in the ‘Domains’ section.
- Update the DNS settings with the provided IP address.
Part 7: Customizing Your Site
Finally, you can customize your site’s appearance:
- Visit any page and click ‘Edit with Bricks’.
- Select text or images to change content easily.
- Save your changes and refresh to see them live.
Your website is now optimized for both desktop and mobile devices!
Conclusion
Now you know how to create an online course website from scratch! With these steps, you can launch your own platform, add courses, and start teaching. Remember to promote your courses through social media and email marketing to reach a wider audience.
FAQs
1. Can I create both free and paid courses?
Yes, you can easily set up both free and paid courses on your site.
2. How do I add quizzes to my courses?
You can add quizzes by navigating to the quiz section in your course settings and creating questions.
3. Is my site mobile-friendly?
Yes, your site will automatically be optimized for mobile devices.
4. Can I customize the design of my website?
Absolutely! You can use Elementor to customize your site’s layout, images, and text.
5. How do I set up payment methods?
You can set up payment methods through the WooCommerce settings in your admin area.